Salesforce Winter '19 Release
- Rose Farnham, CRM Consultant
- Oct 4, 2018
- 7 min read
Two new Lightning Experience display density settings (Comfy & Compact) give you more control of how you want to view data without changing the page layout. Select one of the settings as the default, but users can choose their own display density at any time from the user profile menu.
Where: This feature applies to Lightning Experience in Group, Essentials, Professional, Enterprise, Performance, Unlimited, and Developer editions. Density changes don’t apply to Communities or the Salesforce mobile app.

Compact setting, which has labels to the left of fields and less space between page elements, fits 30% more fields on the page.
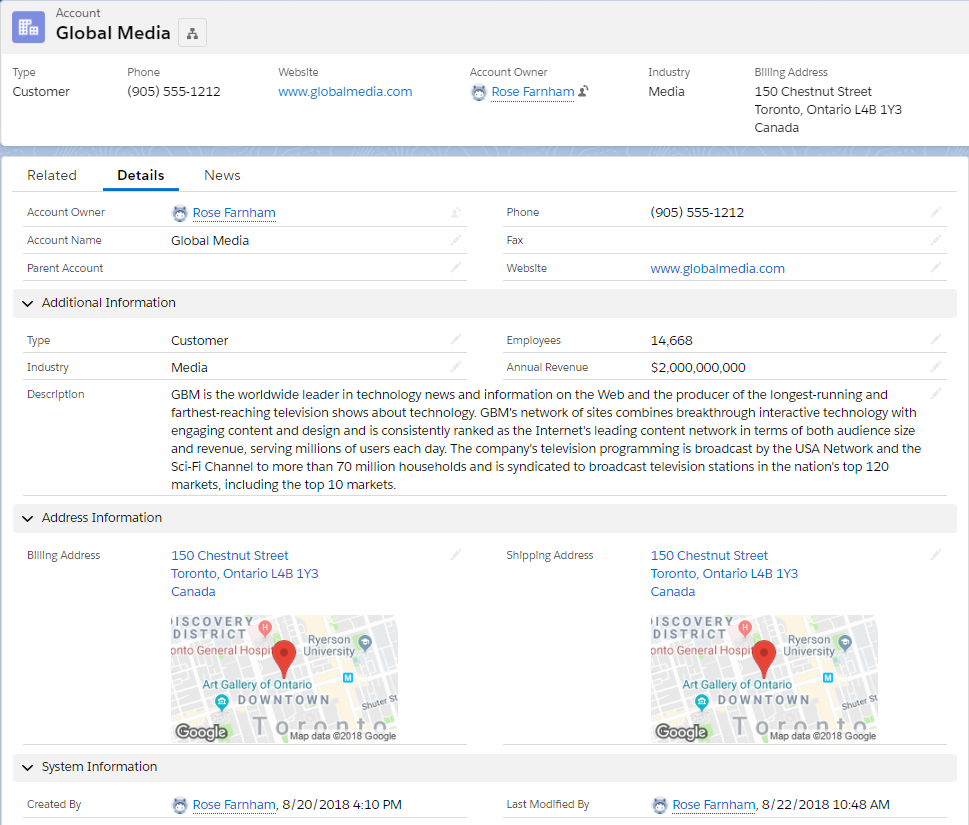
Comfy setting, which has labels on the top of fields and more space between page elements.

Great Enhancements to List Views
Use the new search bar to search the field data in your list views and find the records you need in record time.
Where: This change applies to Lightning Experience for Essential, Group, Professional, Enterprise, Performance, Unlimited, and Developer editions.
How: The list view search bar appears next to the List View Controls icon. Type in your query to get started. For a productivity boost, use the keyboard shortcut g+f to select the search bar. You can also add the search bar to the List View component in Lightning App Builder.

Use the Change Owner page-level button to assign a new owner for up to 200 selected leads, cases, or custom objects. You can access the button in the page-level action menu in a list view or related list in standard table mode, or in Related List Quick Links.
Where: This change applies to Lightning Experience in Group, Professional, Enterprise, Performance, and Unlimited editions. This feature is available in Lightning Communities.
How: Select up to 200 records, then click Change Owner in the page-level action menu. Or, depending on your page layout, click in the page-level action menu, and then click Change Owner.


In the Change Owner dialog box, enter the new owner name, select Send Email Notification if needed, and click Submit. You must have Edit permission for a selected record to change its owner.
Have a list view with an amazing set of filters that you’d love to share with your team? Or maybe you have a list view that you only want a select few to access. Take collaboration to the next level by sharing your list views with user groups in your org.
Where: This change applies to Lightning Experience for Essential, Group, Professional, Enterprise, Performance, Unlimited, and Developer editions.
How: Share your list views by selecting Sharing Settings from the List View Controls menu. From there, you can search through the roles in your org to find the groups you want to share your list view with.

When the numbers matter, use filters to frame your search results. Zero in on opportunities that fall within a certain amount or probability range. Looking for that big presentation? You can also filter files by size.
Where: This change applies to Lightning Experience in all editions.
Why: For example, use number range filters to create a list of hot opportunities to follow up on. On the search results page, click Opportunities in the sidebar to see the available filters. Enter your target range and click the magnifying glass.

How: From Setup, in the Object Manager, go to Search Layouts for each object. Add the fields that users want to filter to the Search Results layout. You can’t filter encrypted fields.
Copying and pasting content is time consuming and tedious. Quick text is fast and easy—you can insert predefined messages into emails, tasks, events, chats, and more. To make quick text easier to use, we added more ways to insert quick text. Use a keyboard shortcut, a button in rich-text editor toolbars, like for email publishers, or a popup button next to supported text fields.
Where: This change applies to Lightning Experience in Professional, Enterprise, Performance, Unlimited, and Developer editions.
Inserting predefined messages is now just a click away. A new button in the Email action toolbar visually reminds users of this time-saving tool. Previously, you could only insert quick text using a keyboard shortcut.
Where: This change applies to Lightning Experience in Essentials, Professional, Enterprise, Performance, Unlimited, and Developer editions.
How: Quick text in Lightning Experience is enabled by default in all orgs. If you enabled and created quick text in Salesforce Classic, your messages work in Lightning Experience.
When you create or edit a quick text, set the Channel field to Email. Then look for the new quick text button when creating your emails.

The quick text button is also available for List Email.

Do your users have many tasks or events that are all the same? Then we have good news. Tasks and events now support quick text. Users can insert quick text to enter common descriptions like “Follow up with customer for more details” or “Verify customer address” instead of repeatedly typing out the same message.
Save your agents from copying and pasting information that is repeatedly added to Knowledge articles. Let them use quick text to insert predefined text into articles. Agents can create quick text for answers to common questions, support contact information, like a phone number or website, and much more.
Where: This change applies to Lightning Knowledge in Essentials, Professional, Enterprise, Performance, Unlimited, and Developer editions with Service Cloud. Salesforce Knowledge is available in Professional, Enterprise, and Performance editions as an add-on.
Quick text is an appreciated time-saving tool. Agents can insert predefined messages into all sorts of text fields. To remind agents of this easier way to insert text, a popup button displays next to text fields that support quick text. Previously, you could insert quick text only using a keyboard shortcut.
Where: This change applies to Lightning Experience in Essentials, Professional, Enterprise, Performance, Unlimited, and Developer editions.
A quick text popup button appears when you put your cursor in a supported field for quick text on the following actions: Log a Call, Social, Email (with Text Body), Event, and Task.

Explore the power of the Kanban View from Recently Viewed lists. No need to switch to another view to find records. Search is now available on the Kanban View.
Users can switch to the Kanban view from the Recently Viewed list view of almost any object.
Where: This change applies to Lightning Experience in Essentials, Group, Professional, Enterprise, Unlimited, Performance, and Developer editions.
How: Select the Recently Viewed list view (1), then select Kanban from the Display As menu (2).

Users can hone in on the records they need faster by searching the selected list view from within the Kanban view.
Where: This change applies to Lightning Experience in Essentials, Group, Professional, Enterprise, Unlimited, Performance, and Developer editions.
How: Enter a search term in the search box to see matching records.

Glance at the activity timeline to see if and when customers open email that reps send through Salesforce.
Where: This change applies to Lightning Experience in Essentials, Professional, Enterprise, Performance, Unlimited, and Developer editions.
How: Previously, to see if and when customers opened email from your company, reps ran the HTML Email Status report. But now, tracking information is visible in the activity timeline.

Reps can see if and when customers open email from your company.
If you want, add the First Opened and Last Opened fields to your email page layouts to see the information there, too.

To collect and display email tracking information, you must enable Enhanced Email and Email Tracking.
Note: In Lightning Experience, email open tracking applies to all emails sent through Salesforce, Office 365, Gmail, and Email Relay. Emails sent by users using Einstein Activity Capture in Lightning Experience don’t show email open tracking, in either the activity timeline or the HTML Status Report.
Salesforce guarantees to retain your field history data for up to 18 months. To ensure high availability of data and accommodate the fast-growing data needs of our customers, up until now, we haven’t enforced the 18-month retention policy. Starting with the Winter ’18 release, we no longer retain field history beyond 18 months. To retain field history longer, you can purchase the Field Audit Trail add-on.
Where: This policy applies to all orgs created after June 2011 who have not purchased the Field Audit Trail add-on.
Note: If your org was created before June 2011 or you have purchased the Field Audit Trail add-on, Salesforce commits to retain your field history beyond the 18-month limit.
How: After the Winter ’18 release, you have a few months grace period to act.
To guarantee that you have access to your field history data, purchase the Field Audit Trail add-on. Field Audit Trail lets you define a policy to retain archived field history data up to 10 years from the time the data was archived. To purchase Field Audit Trail, contact Salesforce Customer Support.
Use the queryAll() API to retrieve deleted field history during the grace period and create your own backup. You can’t use the getDelete() API to retrieve data that Salesforce deletes following the 18-month limit.
If you need help retrieving your field history during the grace period, contact Salesforce Customer Support.
After the grace period ends, you can’t retrieve field history older than 18 months.











Comments